Sebelum saya memberikan tutorial cara instalasi Dbvis, saya akan memperkenalkan terlebih dahulu apa dbvis karna menurut pribahasa tak kenal maka tak sayang, ya jd harus kenal dahulu dengan dbvis agar dapat memahami nya.
DbVisualizer merupakan tools untuk database berbasis GUI. DBVisualizer bisa dijalankan secara multiplatform, dia bisa dijalankan pada sistem operasi Windows, MacOS, dan Linux. Fitur utama yang dimilikinya adalah DBVisualizer ini mendukung berbagai jenis database seperti: Oracle, Sybase, SQL Server, PostgreSQL, DB2, Mimer SQL, Neoview, MySQL, Informix, JavaDB/Derby, H2, SQLite, NuoDB, dan Vertica.
untuk link download Dbvis
1. download dbvis pada link yang telah di sediakan
2. setelah download maka jalankan program dbvis, lakukan penginstalan seperti biasa, dengan next saja. saya download dbvis with Java Vm.
setelah selesai lalu jalanakn dbvis.
maka akan muncul 3 tampilan sebagai berikut
tampilan ini bertujuan untuk membuat koneksi
tampilan ini di gunakan untuk mencari JDBC driver yg sudah terinstal pada laptop kita
dan ini adalah tampilan utama pada dbvis
Langkah pertama kita harus Add Connection (icon colokan listrik) agar tersambung dengan database kita.Lalu isikan username dan password sesuai dengan username yang ada pada saat kita menginstall Odoo.


Setelah data terisi, klik Ping Server untuk mengecek apakah tersambung atau tidak. Jika muncul pesan Sukses berarti database dapat disambungkan, lalu klik Connect.



Setelah data terisi, klik Ping Server untuk mengecek apakah tersambung atau tidak. Jika muncul pesan Sukses berarti database dapat disambungkan, lalu klik Connect.

Maka isi database pada Odoo pun akan muncul dan DbVis siap digunakan untuk mecari data yang kita inginkan dan mengubahnya melalui DbVis.
Nah sekarang kita akan menampilkan table yang ada pada modul kita. Kebetulan modul saya Modul E-commerce yang memiliki hubungan dengan Sales dalam masalah Input Barang penjualan. Sebelumnya kita aktifkan dahulu Developer Mode pada Odoo agar dapat dilihat.
Nah sekarang kita akan menampilkan table yang ada pada modul kita. Kebetulan modul saya Modul E-commerce yang memiliki hubungan dengan Sales dalam masalah Input Barang penjualan. Sebelumnya kita aktifkan dahulu Developer Mode pada Odoo agar dapat dilihat.

Penjelasan
Field : Nama field yang ada di database odoo tersebut
Object : Nama table yang ada di database odoo
Type : Type dari field
Sekarang kita telah mendapat objek mana yang mau kita lihat tablenya untuk menampilkan ERDnya.
Selanjutnya kita masuk ke DbVis yang sudah kita connect tadi, Klik tanda (+) pada "TABLE" lalu kita cari nama table sesuai object yang ingin kita cari.
Table yang saya ingin cari nama Objectnya adalah : product_product
Lalu kita cari table product_product
Field : Nama field yang ada di database odoo tersebut
Object : Nama table yang ada di database odoo
Type : Type dari field
Sekarang kita telah mendapat objek mana yang mau kita lihat tablenya untuk menampilkan ERDnya.
Selanjutnya kita masuk ke DbVis yang sudah kita connect tadi, Klik tanda (+) pada "TABLE" lalu kita cari nama table sesuai object yang ingin kita cari.
Table yang saya ingin cari nama Objectnya adalah : product_product
Lalu kita cari table product_product
Ketika sudah ketemu, lanjut kita klik 2 kali lau pilih References
Tunggu beberapa saat karena loading memunculkan hirarki datanya
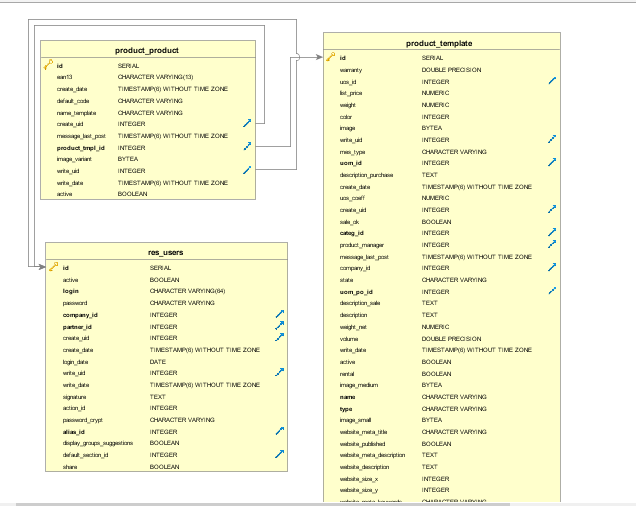
sekian penjelasan tentang DbVis










Komentar
Posting Komentar